| Bulb Modelling Tutorial - Page 3 | |
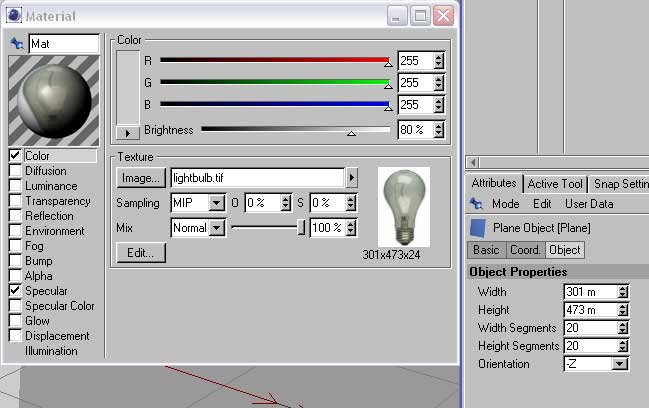 |
|
|
Step 5: |
|
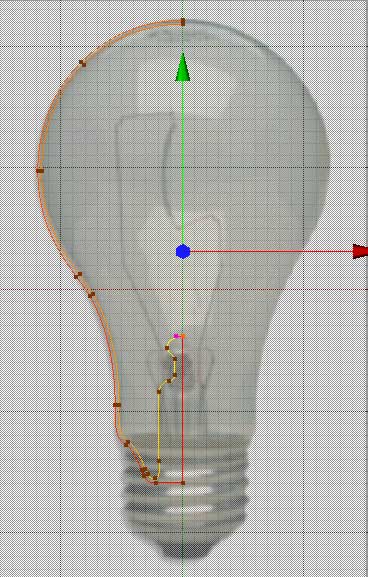 |
|
| Step 6: From the file menu, MERGE the curve you created in Illustrator. First step is to switch to Axis mode, and reposition the axis point to a world value of 0 in X. Hit F4 to switch to FRONT projection, and then switch back to Object mode to position/scale the curve till it matches up with the template image. Since we were careful to position the zero point at the edge of the curve in Adobe Illustrator, you should only need to position the object in the Y axis only, and scale it to fit the template. Its important that the right most points of the curve remain at a world value of 0 in X. |
|
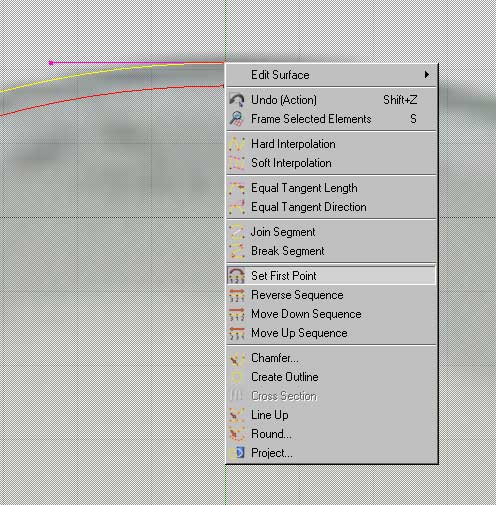 |
|
|
Step 7: |
|
this site works best on Firefox: |